苹果cms<!–
简介:
随着远程办公、网络直播、视频会议和在线教育的普及,USB摄像头已成为现代数字生活中不可或缺的设备。然而,许多用户在使用过程中会遇到图像模糊、帧率不稳定、曝光异常等问题。本文将围绕2025年主流USB摄像头的使用技巧,深入探讨如何提升视频质量与稳定性,助力用户获得更专业的视频体验。
工具原料:
系统版本:
Windows 11 23H2 / macOS Sonoma 14.3
品牌型号:
笔记本电脑:Apple MacBook Pro 14(2023款,M3芯片)
台式电脑:Dell XPS 8960(Intel i7-14700K + RTX 4070)
摄像头设备:Logitech Brio 4K、Razer Kiyo Pro Ultra、Insta360 Link(2023年款)
软件版本:
OBS Studio 30.0.2、Logi Tune 3.1、Razer Synapse 3.8、Zoom 5.17、Microsoft Teams 2402(Build 11527.1000)
一、选对摄像头:硬件是基础
1、提升视频质量的第一步是选择一款高质量的USB摄像头。当前市场上,Logitech Brio 4K 和 Insta360 Link 是专业级别的视频会议与直播利器,支持4K分辨率、HDR与AI自动对焦。
2、选择具有较大感光元件的摄像头(如Kiyo Pro Ultra配备的1/1.2英寸传感器),能显著提升弱光环境下的清晰度。此外,可调节镜头角度、自动构图、人脸跟踪等功能,也大大增加了使用的灵活性。
二、优化环境布置:光线与背景同样重要
1、光源是视频质量的决定因素。建议使用环形灯或LED面板灯(如Elgato Key Light)作为主光源,补光柔和且无频闪,避免摄像头因光线不足而降低画质。
2、调整背景环境也很关键。选择简洁的背景或使用虚拟背景(Zoom、Teams中均提供),避免杂乱场景影响视频专业性。如果摄像头支持AI背景模糊功能(如Insta360 Link),优先启用。
三、软件调校:参数设定是关键
1、通过官方驱动或控制软件调整摄像头参数。以Logitech Brio为例,使用Logi Tune可手动设置曝光、白平衡、对比度等参数。手动调节比自动模式在复杂光线环境下表现更稳定。
2、在OBS Studio中,可通过滤镜(如色彩校正、锐化)进一步增强画面表现。对于直播用户,添加降噪滤镜可减少麦克风拾取背景杂音。
3、避免频繁使用USB延长线或分线器,确保摄像头直连主板USB 3.0或更高版本端口,防止数据传输不稳定导致视频卡顿。
四、提升稳定性:防抖与流畅性处理技巧
1、摄像头放置稳固非常重要。使用带有三脚架接口的摄像头,结合防滑支架或台灯夹持器,有效防止轻微震动导致画面晃动。
2、启用软件端的自动防抖(如Insta360 Link自带的AI稳定算法),可提升手势控制时的画面稳定性,尤其适合教学和演示场景。
3、帧率设置建议在30fps至60fps之间,根据系统性能和网络带宽灵活选择。过高的帧率在低网速下反而会造成画面撕裂或延迟。
五、适配平台与使用场景:细节决定效果
1、在使用Zoom、Teams或Google Meet时,建议手动选择摄像头分辨率与帧率,避免系统自动降画质以节省资源。
2、若需长时间直播或会议,确保摄像头温度控制良好。部分高性能摄像头(如Insta360 Link)在高负载下可能出现热保护,使用时注意通风或选择带散热系统的支架配件。
3、对于多摄像头切换(如主播或技术教学场景),可使用OBS虚拟摄像头功能,结合快捷键实现无缝过渡,提升观众体验。
拓展知识:
1、USB摄像头的图像信号通常以MJPEG或YUY2编码方式传输,其中MJPEG在高分辨率下更为节省带宽,但画质稍逊;YUY2画质更佳但对USB带宽要求高。用户可在控制软件中选择合适的编码方式。
2、部分新款摄像头已支持UVC 1.5协议(USB Video Class),在无需安装驱动的情况下提供更高的兼容性和传输效率,建议优先选择。
3、在macOS系统中使用USB摄像头时,部分国产品牌兼容性欠佳,推荐选择获得macOS认证支持的产品,如Logitech、Elgato等。
总结:
通过合理选择硬件、优化使用环境、精准的软件调校和稳定的连接方式,2025年用户完全可以在家中或办公场所打造专业的视频拍摄体验。无论是视频会议、远程教学还是内容创作,只需掌握上述技巧,就能让USB摄像头的画质与稳定性大幅提升。随着技术不断进步,USB摄像头的智能化与AI功能也将不断丰富,值得每一位数码产品爱好者深入探索与使用。
–>
简介:
随着远程办公、网络直播、视频会议和在线教育的普及,USB摄像头已成为现代数字生活中不可或缺的设备。然而,许多用户在使用过程中会遇到图像模糊、帧率不稳定、曝光异常等问题。本文将围绕2025年主流USB摄像头的使用技巧,深入探讨如何提升视频质量与稳定性,助力用户获得更专业的视频体验。
工具原料:
系统版本:
Windows 11 23H2 / macOS Sonoma 14.3
品牌型号:
笔记本电脑:Apple MacBook Pro 14(2023款,M3芯片)
台式电脑:Dell XPS 8960(Intel i7-14700K + RTX 4070)
摄像头设备:Logitech Brio 4K、Razer Kiyo Pro Ultra、Insta360 Link(2023年款)
软件版本:
OBS Studio 30.0.2、Logi Tune 3.1、Razer Synapse 3.8、Zoom 5.17、Microsoft Teams 2402(Build 11527.1000)
一、选对摄像头:硬件是基础
1、提升视频质量的第一步是选择一款高质量的USB摄像头。当前市场上,Logitech Brio 4K 和 Insta360 Link 是专业级别的视频会议与直播利器,支持4K分辨率、HDR与AI自动对焦。
2、选择具有较大感光元件的摄像头(如Kiyo Pro Ultra配备的1/1.2英寸传感器),能显著提升弱光环境下的清晰度。此外,可调节镜头角度、自动构图、人脸跟踪等功能,也大大增加了使用的灵活性。
二、优化环境布置:光线与背景同样重要
1、光源是视频质量的决定因素。建议使用环形灯或LED面板灯(如Elgato Key Light)作为主光源,补光柔和且无频闪,避免摄像头因光线不足而降低画质。
2、调整背景环境也很关键。选择简洁的背景或使用虚拟背景(Zoom、Teams中均提供),避免杂乱场景影响视频专业性。如果摄像头支持AI背景模糊功能(如Insta360 Link),优先启用。
三、软件调校:参数设定是关键
1、通过官方驱动或控制软件调整摄像头参数。以Logitech Brio为例,使用Logi Tune可手动设置曝光、白平衡、对比度等参数。手动调节比自动模式在复杂光线环境下表现更稳定。
2、在OBS Studio中,可通过滤镜(如色彩校正、锐化)进一步增强画面表现。对于直播用户,添加降噪滤镜可减少麦克风拾取背景杂音。
3、避免频繁使用USB延长线或分线器,确保摄像头直连主板USB 3.0或更高版本端口,防止数据传输不稳定导致视频卡顿。
四、提升稳定性:防抖与流畅性处理技巧
1、摄像头放置稳固非常重要。使用带有三脚架接口的摄像头,结合防滑支架或台灯夹持器,有效防止轻微震动导致画面晃动。
2、启用软件端的自动防抖(如Insta360 Link自带的AI稳定算法),可提升手势控制时的画面稳定性,尤其适合教学和演示场景。
3、帧率设置建议在30fps至60fps之间,根据系统性能和网络带宽灵活选择。过高的帧率在低网速下反而会造成画面撕裂或延迟。
五、适配平台与使用场景:细节决定效果
1、在使用Zoom、Teams或Google Meet时,建议手动选择摄像头分辨率与帧率,避免系统自动降画质以节省资源。
2、若需长时间直播或会议,确保摄像头温度控制良好。部分高性能摄像头(如Insta360 Link)在高负载下可能出现热保护,使用时注意通风或选择带散热系统的支架配件。
3、对于多摄像头切换(如主播或技术教学场景),可使用OBS虚拟摄像头功能,结合快捷键实现无缝过渡,提升观众体验。
拓展知识:
1、USB摄像头的图像信号通常以MJPEG或YUY2编码方式传输,其中MJPEG在高分辨率下更为节省带宽,但画质稍逊;YUY2画质更佳但对USB带宽要求高。用户可在控制软件中选择合适的编码方式。
2、部分新款摄像头已支持UVC 1.5协议(USB Video Class),在无需安装驱动的情况下提供更高的兼容性和传输效率,建议优先选择。
3、在macOS系统中使用USB摄像头时,部分国产品牌兼容性欠佳,推荐选择获得macOS认证支持的产品,如Logitech、Elgato等。
总结:
通过合理选择硬件、优化使用环境、精准的软件调校和稳定的连接方式,2025年用户完全可以在家中或办公场所打造专业的视频拍摄体验。无论是视频会议、远程教学还是内容创作,只需掌握上述技巧,就能让USB摄像头的画质与稳定性大幅提升。随着技术不断进步,USB摄像头的智能化与AI功能也将不断丰富,值得每一位数码产品爱好者深入探索与使用。
苹果cms模板



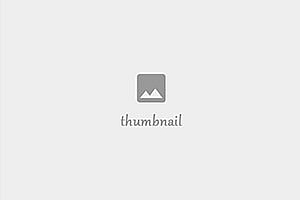





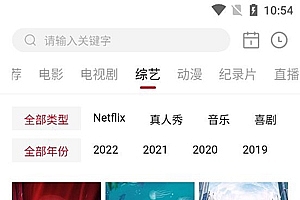


Hi, this is a comment. To get started with moderating, editing, and deleting comments, please visit the Comments screen in the dashboard. Commenter avatars come from Gravatar.