不少用户电脑在使用一段时间之后就会出现一些问题,其中解决问题最便捷的方法就是重装系统了,其中系统之家一键重装系统u盘方法非常便捷,下面就带来详细图解教大家。
系统之家一键重装系统u盘教程
一、制作U盘
1、进入工具箱里,从顶部选择U盘引导,保留默认格式,然后按下“开始”按钮。
2、选择开始制作,值得一提的是U盘上的一切数据都会被自动清除,无法还原,所以请将U盘上的资料提前保存起来。
3、随后等待U盘制作完毕之后就可以了。
4、当u盘被制造出来时,工具上就会出现一条信息,同时也会出现当前计算机上的开机u盘启动快捷键。
5、做好之后,还需要检查一下,看看U盘是否制作玩家,大家需要按一下右下角的模拟启动-bios启动。
6、等待一段时间,当该界面出现时,表示通过即可。
7、接下来只需要将系统转移到U盘中就可以了。
二、U盘重装
1、按照刚才的提示的快捷键,按下键盘上的快捷键,然后进入U盘。
2、进入PE系统后,在桌面上按一下重新系统按钮。
3、接着点击“浏览”按钮,在U盘中选中你要安装的系统。
4、然后选择要安装的分区,然后按下一个步骤。
5、进入本页面,按下“安装”按钮,就可以进行操作了。
6、这时系统会自动切换到备份页面。
7、备份完毕,拔下U盘重新启动计算机,系统将会自动进入安装画面。
延伸阅读:一键重装系统住了怎么办
最近新出来的浆果一键装机也是挺方便的,感兴趣的可以去试试。【点击查看】














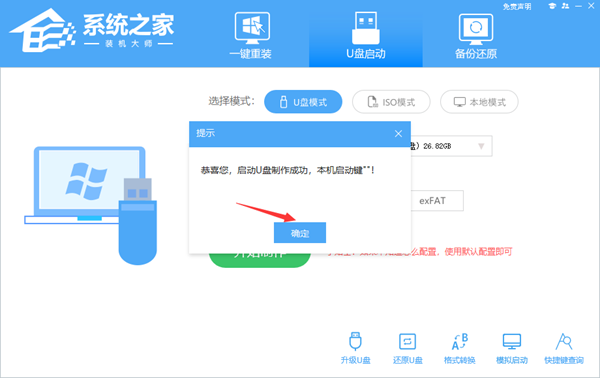
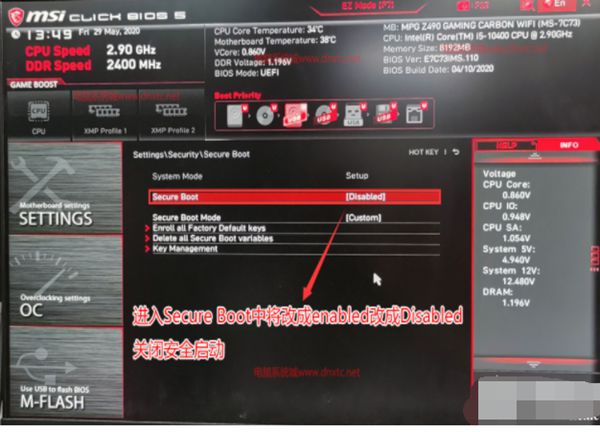
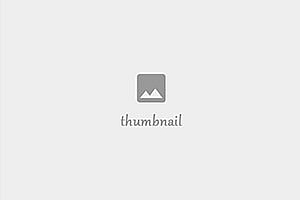








Hi, this is a comment. To get started with moderating, editing, and deleting comments, please visit the Comments screen in the dashboard. Commenter avatars come from Gravatar.